Help
Find answers to the most frequently asked questions, and help
installing Greek fonts, retrieving forgotten passwords and more.
For help on how to use this site click:
How to Use "I Learn Greek".
For Password recovery choose 1 of the 2 options below:
Retrieve Password (instant if you remember the answer to the secret question) or
Retrieve Password by email
Security
My Browser says I Learn Greek is not secure, or connection is not secure.
When you register in I Learn greek.com you will not need to input your credit card in our website.
We use PayPal to process payments and you'll need to input your
credit card number in paypal. PayPal is a secure website.
No credit card data is send back to I Learn Greek, or stored in our database.
That is why we do not use SSL for security.
Security Warning in IE "Do you want to view only the content that was delivered securely?"
When you receive this error message, click Yes.
In Internet Explorer, go to Tools, Internet Options, and click the Security tab.
Make sure that in "Select a zone to view or change Security settings" that Internet is selected.
Click Custom Level and scroll down about half way to "Miscellaneous" section.
Find "Display mixed content" and check the "Enable" button
Click OK, Yes, and then OK again.
The change should take effect immediately. If it doesn't restart your Internet Explorer
PCI DSS Compliance. Is I Learn Greek complied?
What is PCI compliance?
Payment Card Industry Data Security Standards (PCI DSS) are network security and business practice
guidelines adopted by Visa, MasterCard, American Express, Discover Card, and JCB to establish
a minimum security standard to protect customer’s payment card information.
Is "I Learn Greek.com" complied?
I learn Greek.com uses PayPal's Web Payments to process credit cards. We do not store
credit card numbers in our databases.
The process of this information is handled by PayPal. PayPal adheres to international PCI compliance
standards for data security.
PayPal Payments - I cannot make a payment
Pay with your Credit or Debit card using PayPal
Paypal does not accept my credit card. I have tried multiple times
This happens when you have a paypal account and your credit card is register with that account as payment method.
If you do have a PayPal account but you want to pay with your credit card, do NOT choose the option
"Don't Have a PayPal Account" in
your payment screen.
Instead login to your paypal account and find the link next to "Payment Methods" that says
"Change". Click on the word "Change", choose your payment
Method (ie. credit card) and continue with the payment process.
If you do not have a paypal account then you should click the option "Don't Have a PayPal Account"
and continue with the payment
process.
Don't forget when you finish paying to click the link on PayPal's site to take you back to I Learn Greek.com.
Send payment to I Learn Greek with paypal (requires a PayPal account)
Audio
Narration/Text to speach. Auto generated audio, players and how to use.
I Learn Greek partnered with Linguatec to bring the latest technology in your fingertips.
The new technology will enable you to hear narrated text in sections like Mythology.
It will enable you to highlight a Greek word click read
 and hear
the audio.
Highlight and play audio is not working in mobile devices yet.
You'll see 2 types of players when the audio is auto-generated by the server:
The compact: 
The full size: 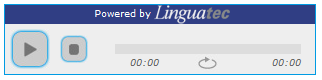
Both players can be paused and restarted.
In large body of text the system will highlight the sentence that currently is being played.
How to use the narration player in Mythology or other large body of text
In sections that contain large body of text, when you click on the compact player

a larger player will appear:
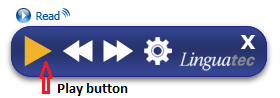
The player should start automatically. If not please press the play button.
You can pause the player or use the forward and rewind buttons to move to a different sentence:
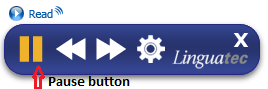
You can click on settings and change the speed, pitch, the highlight color and show/hide subtitles.
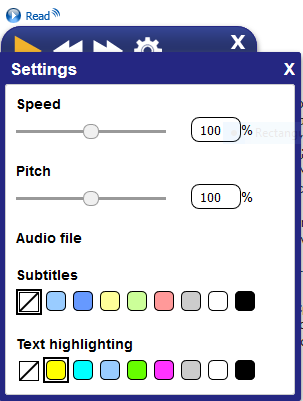
Below is an example of subtitles:
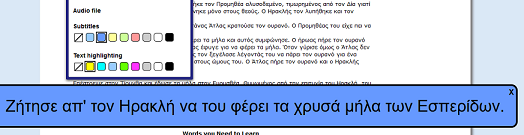 Important:
Important: If you click on a single word and then you try to click on the compact player to start narration you will hear again the single word.
This is a program glitch and we are working to fix it. Please reload the page and start your narration again. Our ILG Audio Player. What it does and how to use.
Our audio player can be very helpful when you study.
After you click on a file to play you can use the actual player to
play, pause, stop or repeat the audio file you just played.
The Player will not play unless you click on an audio link or a play button first.
You can show or hide the player by clicking the button that says "show/hide player".
You can also drag the player wherever you want on the page. (feature not available in Mobile devices)
Our Audio player is tested and works well with all major browser and all mobile devices.
If the player does not work please update your browser to the latest version.
Here is how ILG Player looks like: 
Sound files don't play in Android phones
We have recorded our sound files in MP3 format. The problem happens with Chrome and Firefox. Please follow the steps below to
be able to play the audio.
- Open Chrome or Firefox and click on the menu; it is the 3 dots on the upper right corner
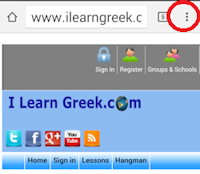
- Then choose "Request Desktop Site"
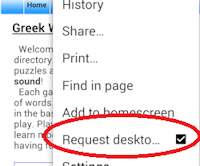
Login, Registration, User Name, Password, Membership
I just paid with paypal but the website says: "Your account has expired"
Sign Off (Logout) by clicking the "Sign Off" or "Logout" link and then Sign In again. This will solve your problem.
If the above solution does not solve your problem, empty your browser's cache and/or close your browser.
I tried to register and I get the message "someone has already registered with that email address"
You have registered previously with I Learn Greek.com
If you remember your Sign In (login) info, Sign in. You'll get a message that says "your membership has expired Renew". click and follow the screens.
If you do not remember your login info you can retrieve your password with your email address.
Click Retrieve Password (instant if you remember the answer to the secret question) or
Retrieve Password by email
I have paid with eCheck and can not access the site
The site will "open" automatically when PayPal clears the check.
You will receive a message from PayPal when the eCheck clears (3-5) days. I Learn Greek.com will be available right after that.
We'll add the 3 days lost during the process within 24-48 hours after
the echeck clears.
I Forgot my Password
If you forgot your password, please click Retrieve Password
(instant when you remember the answer to the secret question) or
Retrieve Password by email to go to
the forgotten password page. You can also access this page when you enter your e-mail
address at the Sign In page. Put any word as a password, and the system will
show you a message. Click on the link on the message and this will take you to
the "Retrieve password" page. Follow the prompts.
I Forgot my User Name
Your User Name is the e-mail address that you provided when you registered.
To retrieve it, go to Contact Us page and send us a message. We will
email you back your secret question. Please reply with your answer. If you don't remember the secret question
and answer, please provide any information you used during your
registration. Please understand that we have to match some info or
you will need to register again. That's why you should provide a real e-mail
address during your registration.
I'm logged in but I can not access the pages I want.
Your session has timed out. Click the log out link and then login again.
I have a subscription, but when I login the site tells me "Please Register" or sends me to "Login" page
If you are a paid subscriber and you are taken to the "Login" or "Please Register" page when you login,
please enable cookies in your browser.
The ASP session needs the cookies enabled. This solution applies to the users
that their account is currently active (paid).
"Buy 1 year get 1 year for your friend". Info and How to
When you see this type of membership in our prices you can buy 1 year for yourself and 1 year for a person of your choice!
Simply register and choose that membership. After you pay send us an email
with your friends email, full name, address and telephone number.
We'll create an account for your friend and email him/her, and you, his/hers login info.
That's all there is to it!
Install Greek language, Printing
Install Greek language In Mac/Apple computers
To install the Greek language in Mac computers, follow the instructions
bellow:
Click on the Apple logo in the upper-left corner of the screen and select System Settings.
Select Keyboard in the sidebar. You might have to scroll down a little.
Go to the Text Input on the right and click Edit
Make sure that Show input menu in menu bar is switched on
Click the + sign on the bottom left corner of the dialogue box
Scroll down find Greek and click Add and then Done
To begin writing in Greek, select the Greek from the menu bar (upper right corner usually next to the battery icon).
If you want you can click Show Keyboard Viewer to see the Greek keyboard layout.
Install Greek language on Windows XP
To install another language and keyboard layout in Windows XP, follow the steps below:
In the Windows XP standard Start menu, click Start - Control Panel or
In the Windows XP classic Start menu, click Start - Settings - Control Panel.
Double-click Regional and Language Options .
Click the Languages tab, and then click Details under "Text
Services and Input Languages".
Click Add under "Installed Services", and then click the
Greek and the keyboard layout you want to use for Greek.
To configure the settings for the Language bar, click "Language Bar" under
"Preferences".
To configure the settings for switching between two or more languages click
"Key Settings" under "Preferences".
Install Greek language on Windows Vista
To install another language and keyboard layout in Windows Vista, follow the steps below:
In the Windows Vista standard Start menu, click Start - Control Panel or
In the Windows Vista classic Start menu, click Start - Settings - Control Panel .
Click: Clock, language and Region - Change keyboard and other Input
methods or
if you have the classic view, click: Regional and Language Options
Click the Keyboard and Languages tab, and then click Change Keyboard.
The "Text Services and Input Languages" window will appear
Click Add under "General", and then click the
Greek and the keyboard layout you want to use for Greek.
To configure the settings for the Language bar, click "Language Bar".
To configure the settings for switching between two or more languages click
"Advanced Key Settings".
Install Greek language on Windows 7
To install another language and keyboard layout in Windows 7, follow the steps below:
click Start (windows icon) - Control Panel or
Click: Clock, language and Region - Region and Language - Change keyboard and other Input
methods or
if you have the view set to small or large icons, click: Region and Language
Click the Keyboard and Languages tab, and then click Change Keyboard.
The "Text Services and Input Languages" window will appear
Click Add under "General", and then click the
Greek and the keyboard layout you want to use for Greek.
To configure the settings for the Language bar, click "Language Bar".
To configure the settings for switching between two or more languages click
"Advanced Key Settings".
Install Greek language on Windows 8 or 8.1
To install another language and keyboard layout in Windows 8 or 8.1, you need to go to control panel
To do that follow one of the steps below:
1. From the start screen type control panel in the search box or
2. Drag the mouse pointer to the bottom right "hot corner" until the bar appear along right edge of the screen.
Drag the mouse pointer and click on Search; type "Control Panel" or
3. Press the Windows key + "x" and choose control panel.
Click: Clock, language and Region or,
if you have the view set to small or large icons, click: Language
Click the "Add a Language" tab, choose Greek and then click Add.
When the Greek is added click Options and then Add an input method. Click Save
Click Advanced Settings, then Change Language bar hot keys. Click Between input language... to highlight it
and click OK
To switch between languages press Left Alt + Shift.
Install Greek language on Windows 10 or 11
To install another language and keyboard layout in Windows 10, you need to go to control panel
or Region and Language settings
To do that follow one of the 2 ways below:
-
- Type control panel in the search box
- Click on Language. If you do not see the applets in control panel type Language in the search box.
- Click "Add a Language"
- When the Greek is added click Options and then Add an input method. Click Save
- Click Advanced Settings, then Change Language bar hot keys. Click Between input language... to highlight it
and click OK
To switch between languages press Left Alt + Shift
-
- Type Region and Language settings in the search box to open the app
- Click Add a language
- Click on the language and choose options
- Click Add keyboard and Choose Greek 220 åëëçíéêÜ
- Now click on Additional date, time, & regional settings
- Now click on Change input Methods
- Click Advanced Settings, then Change Language bar hot keys. Click Between input language... to highlight it
and click OK
Finding special Greek characters at your Keyboard (PC and Mac)
To find and use the special Greek characters read the following:
PC:
Use Left Alt + Shift to switch between the English and Greek keyboards.
- To type an accented vowel, press the ' ; ' key and then the vowel (separately).
- To use the dialitika (¨), press Shift + :
before the vowel .
- To use dialitika with accent ( ΅ ), press SHIFT + " and then the vowel.
- For semicolon (άνω τελεία) (·), press left Alt + 0183
- For colon (:), press Shift + right >
- For question mark (;), press Q or Shift + left <
- For exclamation mark (!), it is the same as in English. Shift + 1
- For parentheses ( ), press Shift + 8 and/or Shift + 9
- For Greek quotation marks (« »), press Ctrl + left Alt + [ and/or
Ctrl + left Alt + ]
- For Greek dash (-), press /
Mac/Apple:
- To type an accented vowel, press the ' ; ' key and then the vowel (separately).
- To use the dialitika (¨), press Shift + :
before the vowel .
- To use dialitika with accent ( ΅ ), press Option + ; and then the vowel.
- For semicolon (άνω τελεία) (·), press Option + Q
- For colon (:), press Shift + Q
- For question mark (;), press Q
- For exclamation mark (!), it is the same as in English. Shift + 1
- For parentheses ( ), same as in English
- For Greek quotation marks (« »), press Option + left < and/or
Option + left >
- For Greek dash (-), press -
Games
The Hangman game does not work, or it shows odd characters
The hangman game will work perfectly if you are using any modern browser.
In some browsers, the Greek
Characters might appear as strange symbols, in the text boxes. To solve that, in the View menu click
Character Set and then Greek (windows-1253) or Greek
(ISO-8859-7).
To take advantage of all the features of this web site please download and
install the latest version, of the browser that you prefer.
|
|